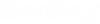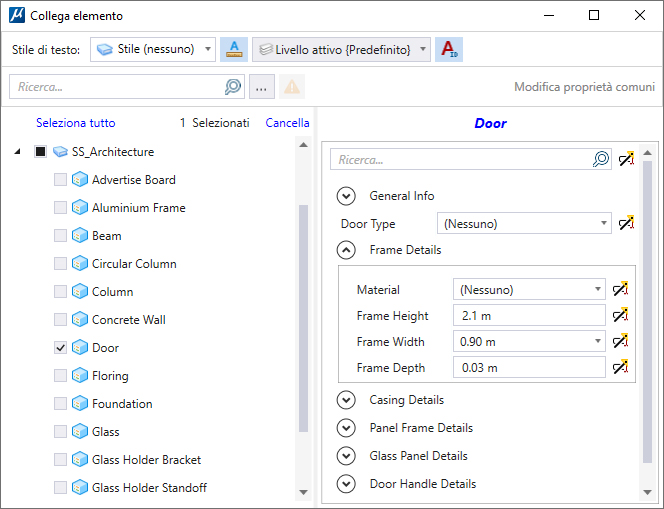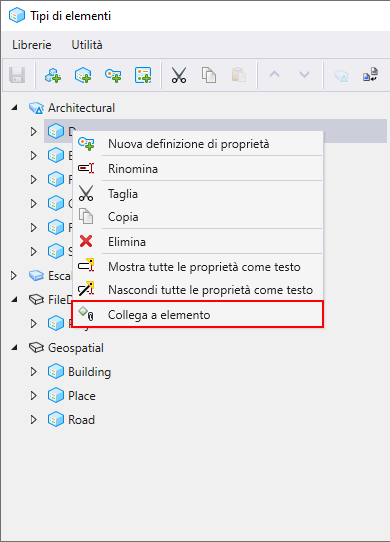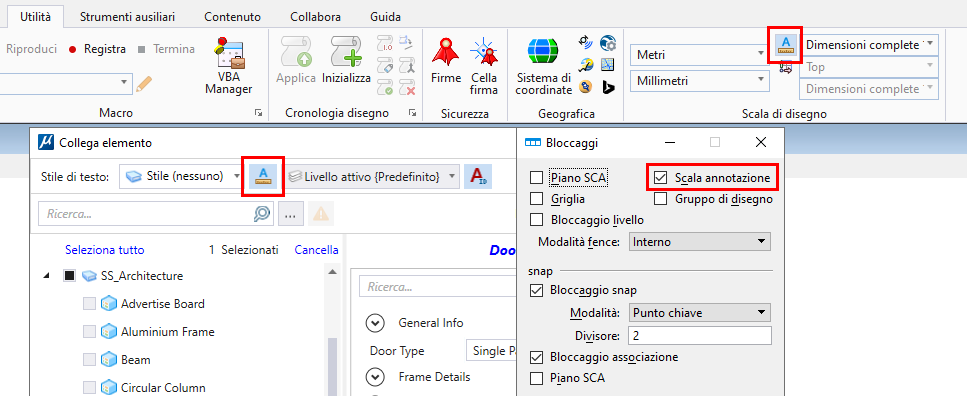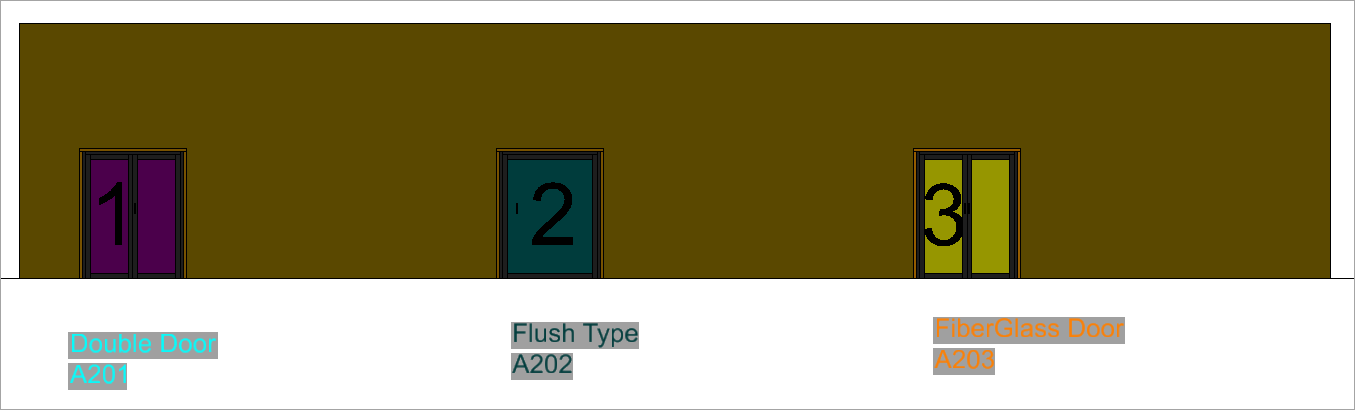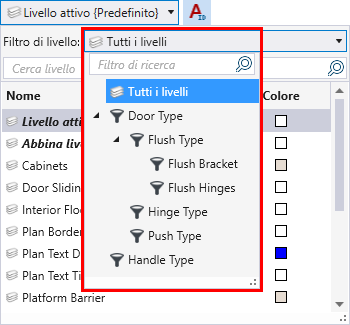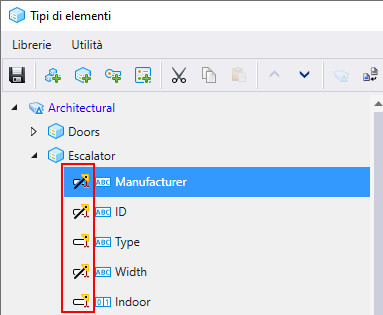| Stile di testo
|
Consente di selezionare uno stile di testo dal menu a discesa.
Nota: Lo stile di testo predefinito è impostato su Attivo. Se nessuno degli stili di testo è attivo, lo stile visualizzato è Stile (Nessuno). È possibile selezionare uno stile di testo dal menu a discesa. Lo stile di testo selezionato diventa lo stile di testo attivo.
|
| Blocco della scala annotazione
|
Consente di modificare la scala di annotazione nel campo di testo Tipo di elemento. Questo bloccaggio è sincronizzato con l'icona nella finestra di dialogo Bloccaggi e nella scheda Utilità. Se si attiva (ON)/disattiva (OFF) il Blocco della scala annotazione in una delle tre (finestra di dialogo Collega elemento, finestra di dialogo Bloccaggi e scheda Utilità), questo si rifletterà in tutte e tre le posizioni.
|
| Menu a discesa Livello
|
Consente di posizionare il testo del tipo di elemento sul livello selezionato. In questo menu a discesa saranno visualizzati tutti i livelli disponibili nel DGN, insieme a opzioni come Livello attivo e Abbina livello degli elementi. Livello attivo consente di posizionare il testo sul livello attivo nel DGN. Con Abbina livello degli elementi è possibile posizionare il testo sullo stesso livello dell'elemento.
Prendiamo ad esempio una porta come elemento di origine. Nell'immagine, Porta (1) - Porta doppia, Porta (2) - Tipo a incastro, e Porta (3) - Porta in fibra di vetro, sono posizionate su livelli diversi. Il livello dell'elemento viene preselezionato in Gestore livelli. È possibile utilizzare le opzioni del menu a discesa Livello per posizionare il testo del tipo di elemento sul livello desiderato.
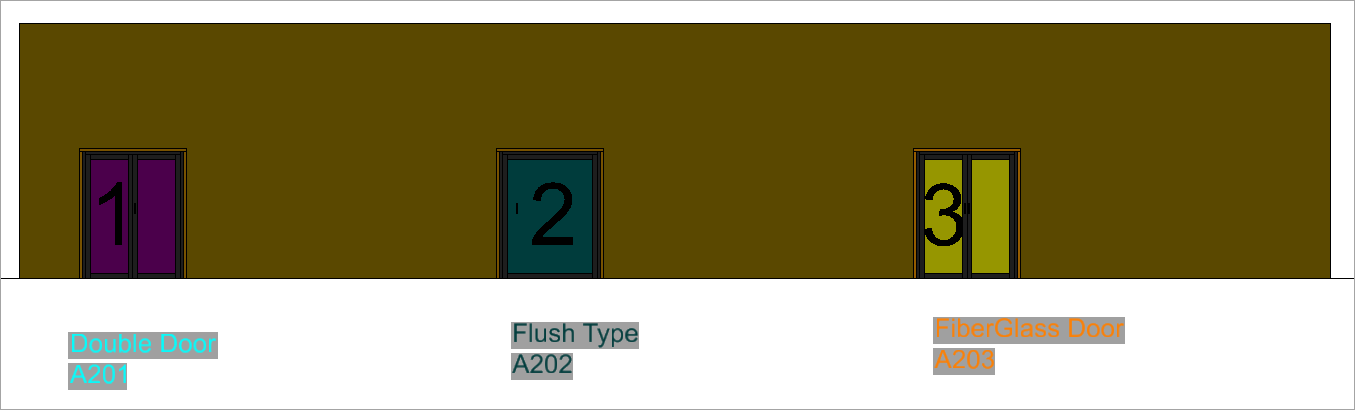
- Filtro di livello
Visualizza i filtri di livelli DGN disponibili in Gestore livelli. È possibile selezionare Filtro di livello rispetto al Livello DGN nel menu a discesa Livello.
Se si seleziona Nessuno come filtro di livello in Gestore livelli, il filtro di livello nella finestra di dialogo Collega elemento viene visualizzato come Tutti i livelli.
Se si seleziona qualsiasi altro filtro di livello in Gestore livelli, lo stesso viene visualizzato nel filtro di livello nella finestra di dialogo Collega elemento e viceversa.
Il filtro di livello principale-secondario selezionato nel menu a discesa Filtro di livello viene visualizzato con un PUNTO. Ad esempio, Door Type.Flush Type.Flush Bracket come illustrato nell'immagine qui di seguito.
Il menu a discesa filtro di livello è disponibile anche negli strumenti Modifica elemento e Clona elemento, nel menu a discesa Livello.
|
| Nodo di testo singolo/separato per tutte le proprietà
|
Consente di selezionare il tipo di nodo di testo, come Nodo di testo singolo o Nodo di testo separato, per posizionare il testo del tipo di elemento. Per impostazione predefinita, l'opzione è su Nodo di testo singolo, per tutte le proprietà.
|
| Ricerca
|
Consente di ricercare i tipi di elementi per nome.
|
| Sfoglia
|
Consente di aprire la finestra di dialogo Tipi di elementi, in cui è possibile visualizzare e gestire i tipi di elementi.
|
| Seleziona tutti
|
Seleziona tutti i tipi di elemento nel elenco.
|
| Cancella
|
Cancella il tipo di elemento selezionato e le relative proprietà.
|
| Modifica proprietà comuni
|
Visualizza le proprietà comuni di due o più tipi di elementi selezionati. È possibile utilizzare l'impostazione Modifica proprietà comuni per visualizzare le proprietà comuni dell'elemento.
|
| Proprietà
|
La sezione Proprietà visualizza le proprietà del tipo di elemento selezionato o la definizione delle proprietà. Il nome della proprietà selezionata viene visualizzato nella parte superiore.
- Ricerca - Consente di cercare proprietà in base al nome.
- (Anteprima della tecnologia) Attiva/Disattiva visualizzazione testo (ON/OFF)
Consente di mostrare o di nascondere le proprietà del tipo di elemento posizionate come testo nel disegno. È possibile selezionare questa icona per applicare l'impostazione a tutte le proprietà o selezionare l'icona corrispondente a ciascuna proprietà per applicare selettivamente l'impostazione alle singole proprietà.
È possibile posizionare il testo per l'elemento selezionato nel modo seguente:
- Mostra testo attivato (ON) visualizza le proprietà del tipo di elemento, quando viene posizionato come testo.
- Mostra testo disattivato non visualizza le proprietà del tipo di elemento, quando viene posizionato come testo.
Nota: Le proprietà del tipo di elemento verranno collegate all'elemento, ma non saranno posizionate come testo.
È inoltre possibile visualizzare Attiva/Disattiva visualizzazione testo (ON/OFF) nella finestra di dialogo Tipi di elementi, rispetto alla definizione della proprietà Tipo di elemento.
Il valore della proprietà può essere posizionato come testo nel disegno, dopo aver collegato il tipo di elemento. Il testo posizionato manterrà un'associazione con l'elemento. Quando questo elemento è selezionato, la proprietà di testo viene visualizza come nodo di testo singolo nella finestra di dialogo Proprietà. Se l'elemento viene spostato o eliminato, anche il testo associato verrà spostato o eliminato.
- Pulsante di espansione - (Disponibile solo per tipi di proprietà struttura, matrice e punto) Consente di ridurre e ampliare i dettagli della proprietà.
- Aggiungi
(Disponibile solo per le definizioni di proprietà Matrice o Matrice tipi di proprietà) Consente di aggiungere una nuova voce matrice.
- Elimina
(Disponibile solo per le definizioni di proprietà Matrice o Matrice tipi di proprietà) Consente di eliminare una voce matrice. Per la matrice tipi di proprietà, è possibile selezionare più voci di matrice da eliminare. Per esempio nell'immagine precedente, è possibile selezionare entrambi i dettagli della maniglia della porta (0) e i dettagli della maniglia della porta (1) da eliminare contemporaneamente.
- Sposta su
(Disponibile solo per le definizioni di proprietà Matrice o Matrice tipi di proprietà) Consente di spostare il valore di una voce di matrice verso l'alto di una posizione.
Nell'immagine precedente, ad esempio, selezionando Tipo porta [1], Panel e questa icona, il valore Panel si sposterà verso l'alto fino a Tipo porta [0]. Per i dettagli della maniglia della porta (Matrice tipi di proprietà), selezionando i dettagli della maniglia della porta (1) e poi Sposta su, i valori 6, 3, 1 si sposteranno verso l'alto fino ai dettagli della maniglia della porta (0).
- Sposta giù
(Disponibile solo per le definizioni di proprietà Matrice o Matrice tipi di proprietà) Consente di spostare il valore di una voce di matrice verso il basso di una posizione.
Nell'immagine precedente, ad esempio, selezionando Tipo porta [1], Panel e questa icona, il valore Panel si sposterà verso il basso fino a Tipo porta [2]. Per i dettagli della maniglia della porta (Matrice tipi di proprietà), selezionando i dettagli della maniglia della porta (0) e poi Sposta giù, i valori 4, 6, 2 si sposteranno verso il basso fino ai dettagli della maniglia della porta (1).
|
 Consente di collegare tipi di elementi a un elemento. È possibile posizionare le proprietà dei tipi di elemento come testo nel disegno.
Consente di collegare tipi di elementi a un elemento. È possibile posizionare le proprietà dei tipi di elemento come testo nel disegno.